VLOOKUP 함수는 어느 직종이든 제일 많이 사용할 정도로 먼저 익혀야 할 함수입니다
엑셀 함수들 중 이번에는 VLOOKUP 함수를 정리해보겠습니다
VLOOKUP 함수 어디서 사용하나
VLOOKUP 함수는 리스트 중 내가 원하는 값을 가져올 때 사용합니다
설명만 보면 어려워 보이는데 사실 별거 없습니다
그냥 내가 지정하는 놈이 가지고 있는 값을 가져와라 입니다
문자, 숫자, 전부 땡겨오기 가능합니다
VLOOKUP 함수 왜 사용하나
매우 긴 리스트, 원하는 제품 코드의 값 등을 땡겨오기,
또는 복잡한 수식 대신에 쉽게 값을 끌어오기 위해 사용합니다
VLOOKUP 함수 사용법
=VLOOKUP(내가 원하는것, 검색할 범위, 검색할 범위에서 원하는것의 값이 위치,0)
맨 마지막의 0은 완전 일치 한 값을 내놓으라는 명령인데
굳이 알 필요 없이 VLOOKUP의 마지막은
0으로 끝난다고 생각하셔도 상관 없습니다
VLOOKUP 함수 예시
사실 엑셀을 잘 하는 분이 아니면
위 VOOLUP 함수 사용법 같은 설명을 읽어도 이해가 가지 않습니다
예시를 보는게 더 이해하기 쉽습니다
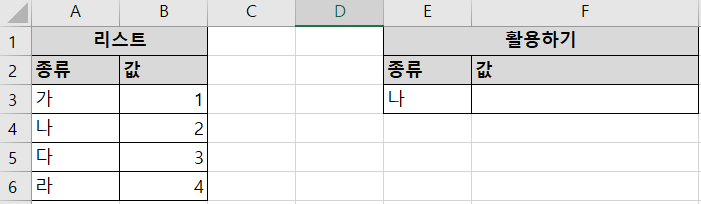
우선 위 리스트 중 "나"의 값을 구해보겠습니다
구하는 방법은 두가지가 있습니다
1) 직접 지정
2) 셀 위치로 지정
1) 직접 지정을 한다면
=VLOOKUP("나",A2:B6,2,0)
직접 지정을 할 때에는 이름을 직접 써줘야 합니다
직접 지정을 할 내용을 쌍따옴표 (") 로 지정해주어야 인식이 가능합니다
2) 셀 위치로 지정을 한다면
=VLOOKUP(E3,A2:B6,2,0)
셀 위치로 지정한다면 그냥 클릭하면 됩니다
보통은 주로 2번 방식을 많이 사용합니다
주로 사용하는 2번을 풀어서 설명하자면
아래와 같습니다
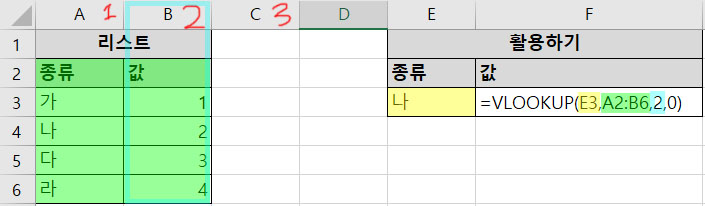
=VLOOKUP(E3,A2:B6,2,0)
내가 원하는 것 : E3
어디서 가져올꺼냐 : A2:B6
가로로 몇번째 줄에 있냐 : 2
이렇게 보면 매우 간단합니다
참고로 "어디서 가져올꺼냐" 의 범위 설정은 A2:B6 도 가능하지만
쓸데 없는 글자 써있는 곳을 제외한
"나"가 위치한 A4:B4만 범위에 포함되어 있으면 같은 값이 나옵니다
그냥 "어디서 가져올꺼냐" 를 전체로 거는 이유는
단순히 일일히 범위를 걸기 귀찮으니
엑셀 너가 전체범위에서 알아서 찾아줘 입니다
예시 )
=VLOOKUP(E3,A1:B6,2,0)
=VLOOKUP(E3,A3:B6,2,0)
=VLOOKUP(E3,A4:B5,2,0)
자세한 내용은 첨부한 엑셀 파일의 예시 시트를 참고해주세요
VLOOKUP 함수 활용
모든 리스트들이 저렇게 짧지가 않습니다
위 예시처럼 종류가 몇개 되지 않으면
차라리 컨트롤(Ctrl) + F로 직접 찾는 것이 빠릅니다
그럼 도대체 언제 사용하나
이럴 때 사용합니다
1) 리스트가 너무 길어서 찾기 귀찮을 때
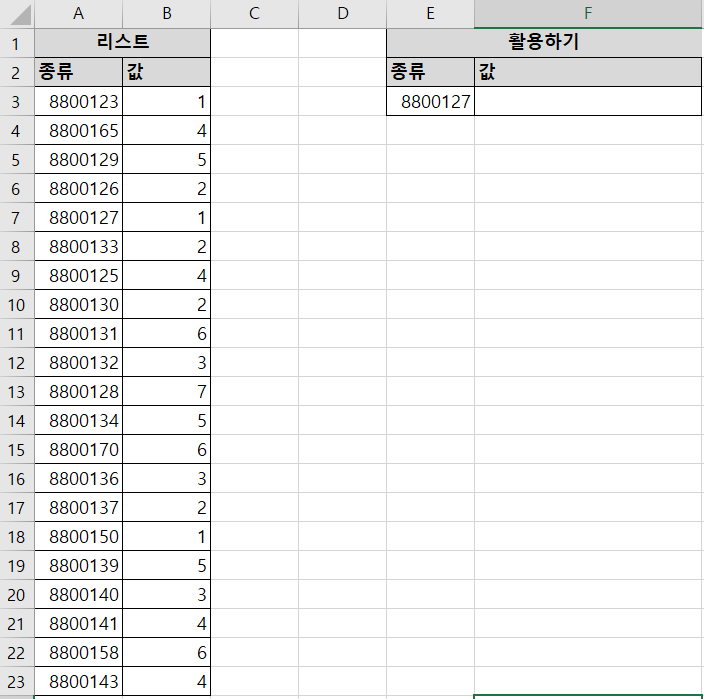
보통 회사에서는 데이터가 많아 리스트가 매우 깁니다
이럴 경우에는 아래와 같이 수식을 걸면 문서 작업을 빠르게 끝낼 수 있습니다
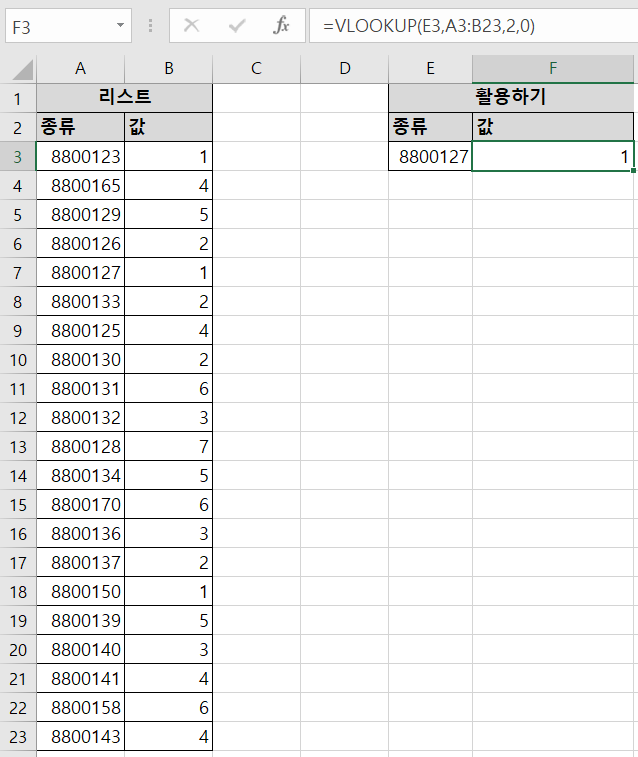
2. 여러가지 값을 땡겨올 때
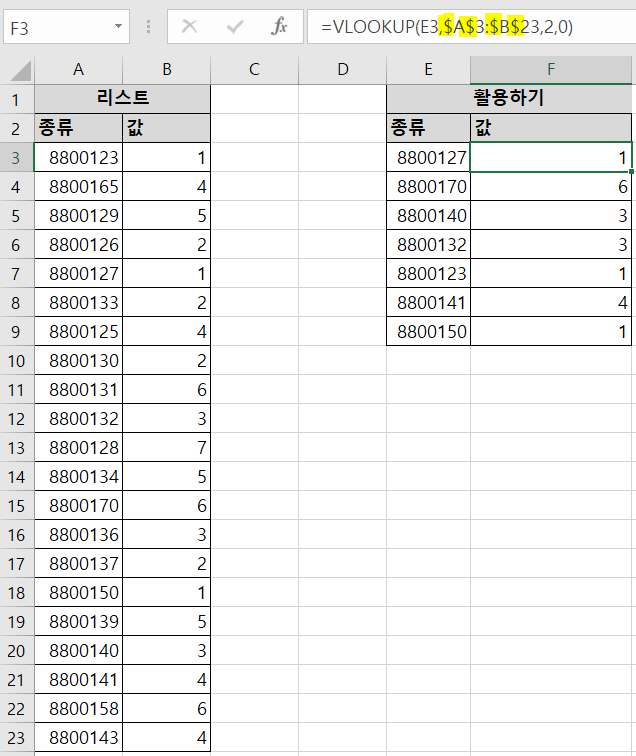
수식을 일일히 쓰기 귀찮으니 여러 값을 땡겨 올 때에는
범위에 절대 참조 ($) 를 걸어 범위를 고정시켜줍니다
엑셀 절대 참조의 단축키는 F4입니다
우선 "8800127"의 값을 구하기 위해
=VLOOKUP(E3,$A$3:$B$23,2,0) 을 작성 한 후
아래같으로 쭉 드래그를 해주면
자동으로 수식이 완료가 됩니다
위 내용들을 정리해 아래 엑셀 파일을 첨부해 놓았으니
참고하시면 좋습니다
'컴맹도 할 수 있다 > 엑셀' 카테고리의 다른 글
| SUMIF 함수 엑셀 SUMIF 합계 구하기 SUMIF 함수와 VOOKUP 함수 차이 (1) | 2024.04.14 |
|---|---|
| 엑셀 중복값 찾기와 중복값 제거 조건부서식과 함께라면 어렵지 않습니다 (0) | 2024.04.14 |
| 엑셀 IF 함수 간단하게 사용하는법 (0) | 2024.04.14 |
| SUM 함수 엑셀 자동 합계로 합계 구하기 엑셀 단축키 설정하는 법 (0) | 2024.04.13 |
| 11/15 엑셀 단축키 정리 외 자동합계 단축키 (alt + =) 안될 때 (3) | 2022.11.15 |


