포토샵으로 배경을 없애는 가장 간단한 방법에 대해 알아보겠습니다
졸라맨 하나 그릴줄 아는 수준에서 갑자기 디자이너로 일하게 되면서
포토샵을 사용할 수 밖에 없게 되었습니다
인터넷과 주변 동료들이 알려주는 누끼따는 방법은 복잡하고 전문적으로 배워본 그들만이 알아듣는 설명에
머리만 아파옵니다
뭐 노출을 올려라, 자석 툴로 경계를 따라 하는데 모르겠습니다
학원 다닐 시간도 없어서 열심히 인터넷으로 독학했는데 하다보니 더 쉬운 방법이 있었습니다
이 방법만 알면 그림판만 사용했던 분도 쉽게 덕질할 수 있습니다
5분도 걸리지 않습니다
스티커 만들기, 합성의 기본인 포토샵 배경 없애는 법을 소개하겠습니다
포토샵 초보를 위한 내용이니 단축키는 최대한 쓰지 않도록 하겠습니다
1. 우선 포토샵을 실행시킵니다
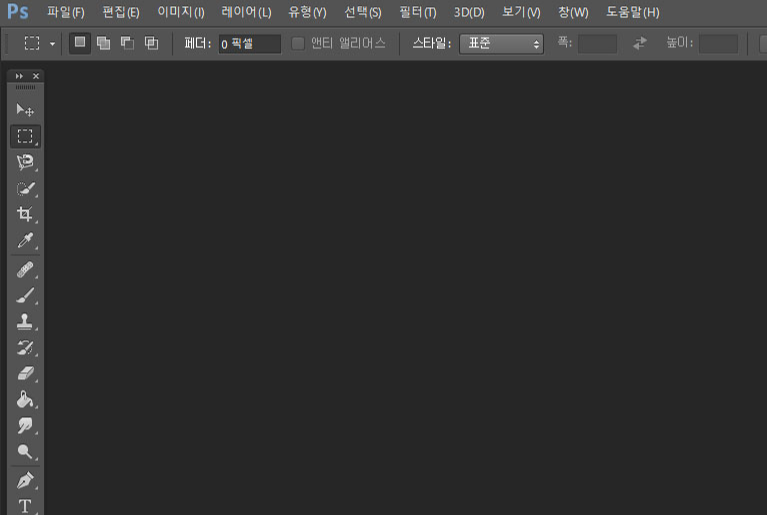
2. 파일 - 열기 눌러서 이미지를 불러옵니다

3. 우측 중앙 빨간색 네모 칸 보시면 레이어라는 메뉴가 있습니다
레이어 메뉴에서 오른쪽 마우스 클릭 - 레이어 복제를 누릅니다
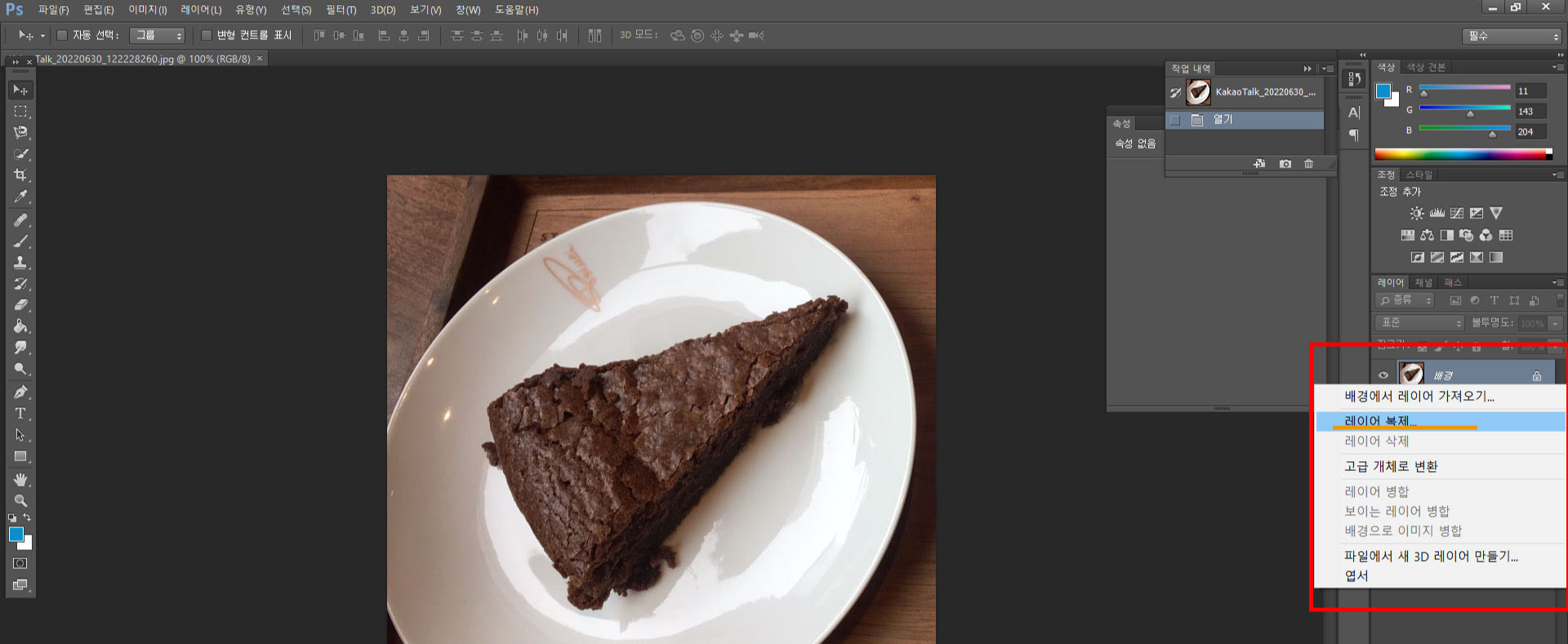
4. 레이어 복제 설정이 나오는데 확인 눌러주세요
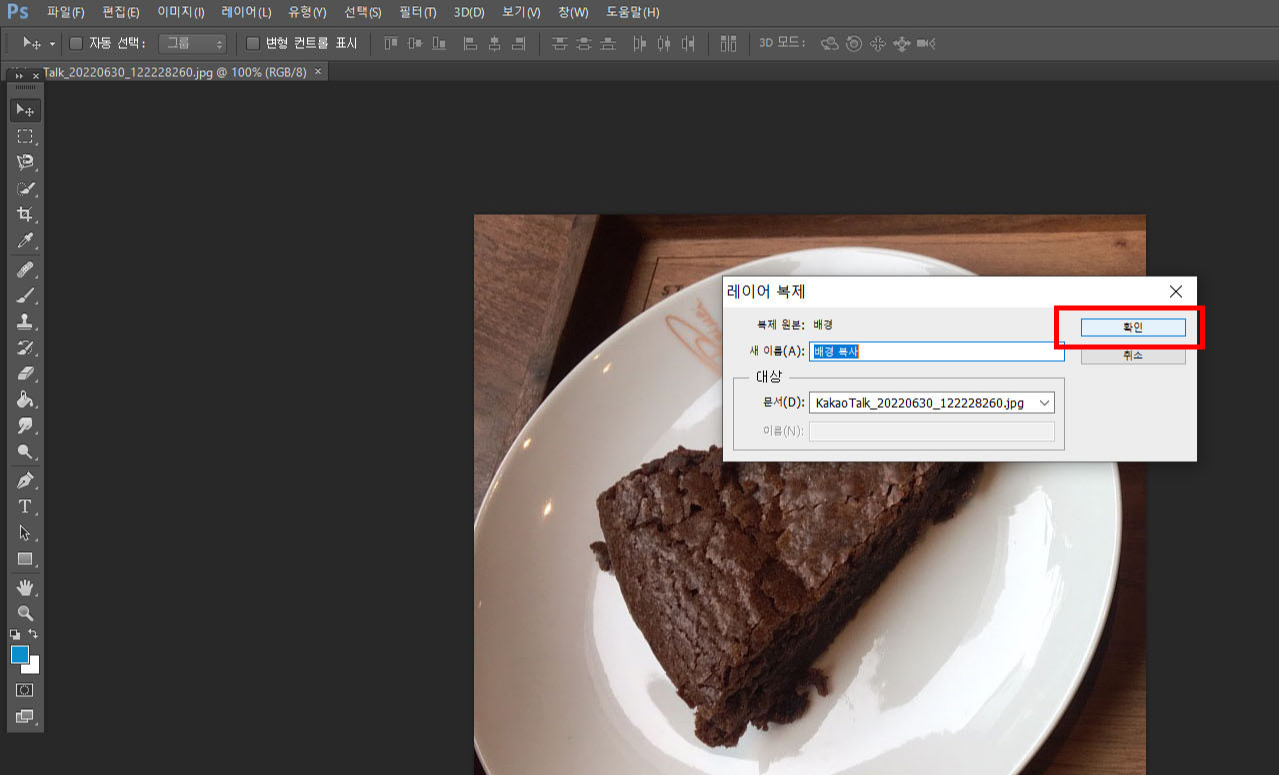
5. 주황색 밑줄 처럼 레이어 복사가 되었습니다.
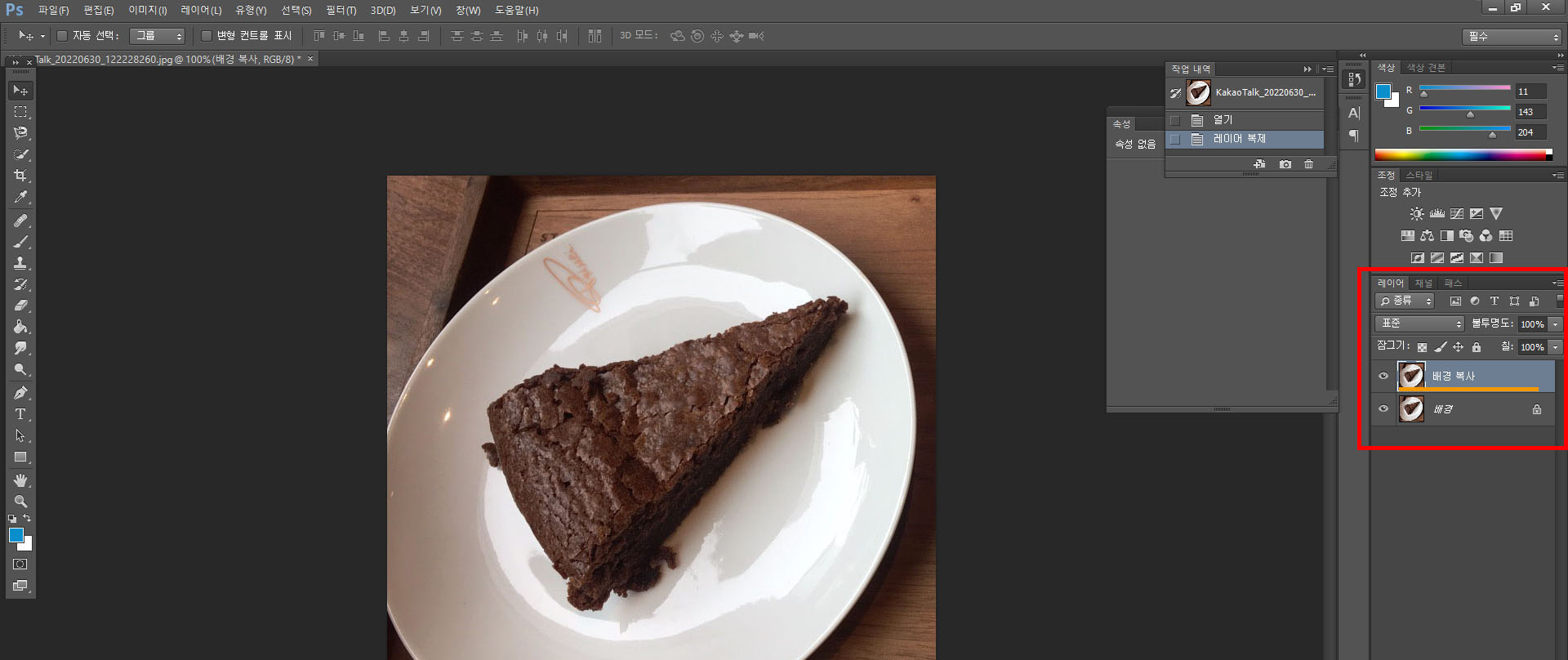
6. 복사가 완료 되면 맨 밑에 있는 배경 레이어를 삭제해주세요.
삭제하는 이유는 삭제를 안하고 배경을 지우면
흰색으로 나와서 배경이 지워진 건지 아닌건지 구분이 안가서
일단 이렇게 시작합니다.
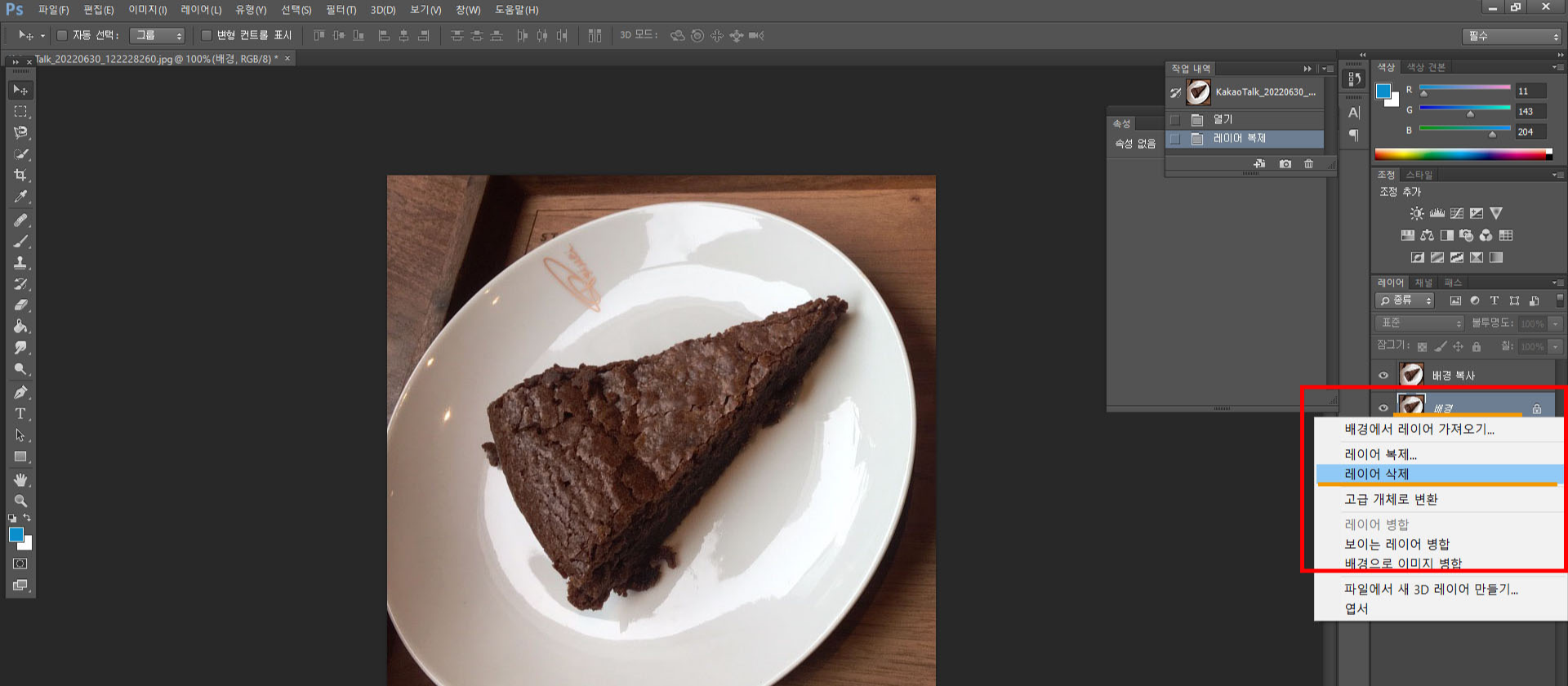
7. 좌측 빨간 동그라미로 표시한 부분에 지우개 메뉴가 있습니다
우측 마우스 클릭 - 자동 지우개 도구 눌러주세요
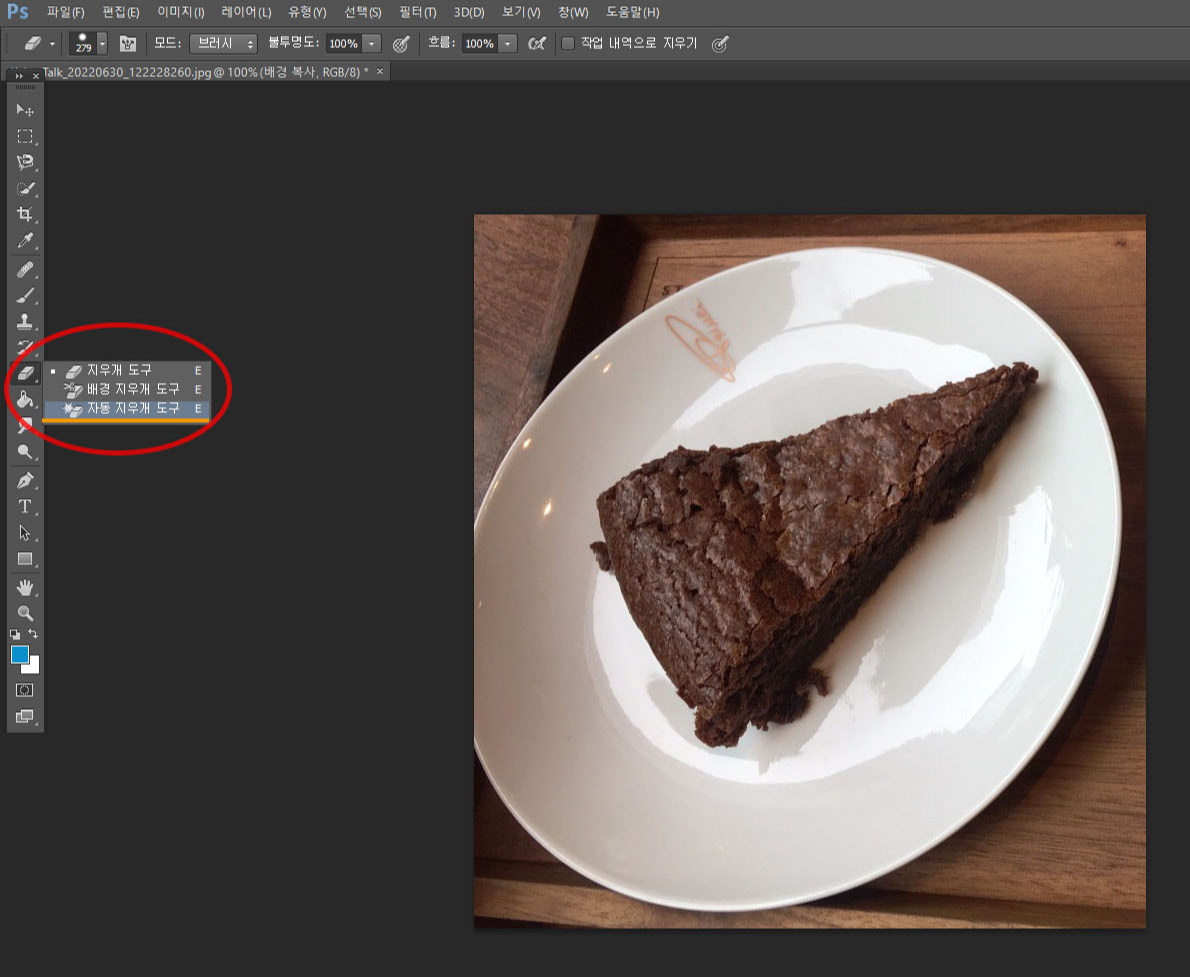
8. 좌측 위에 빨간색으로 표시한 곳을 보시면 허용치를 조절할 수 있습니다
허용치를 높게 설정하면 지워지는 면적이 넓고
낮게 설정하면 지워지는 면적이 적습니다
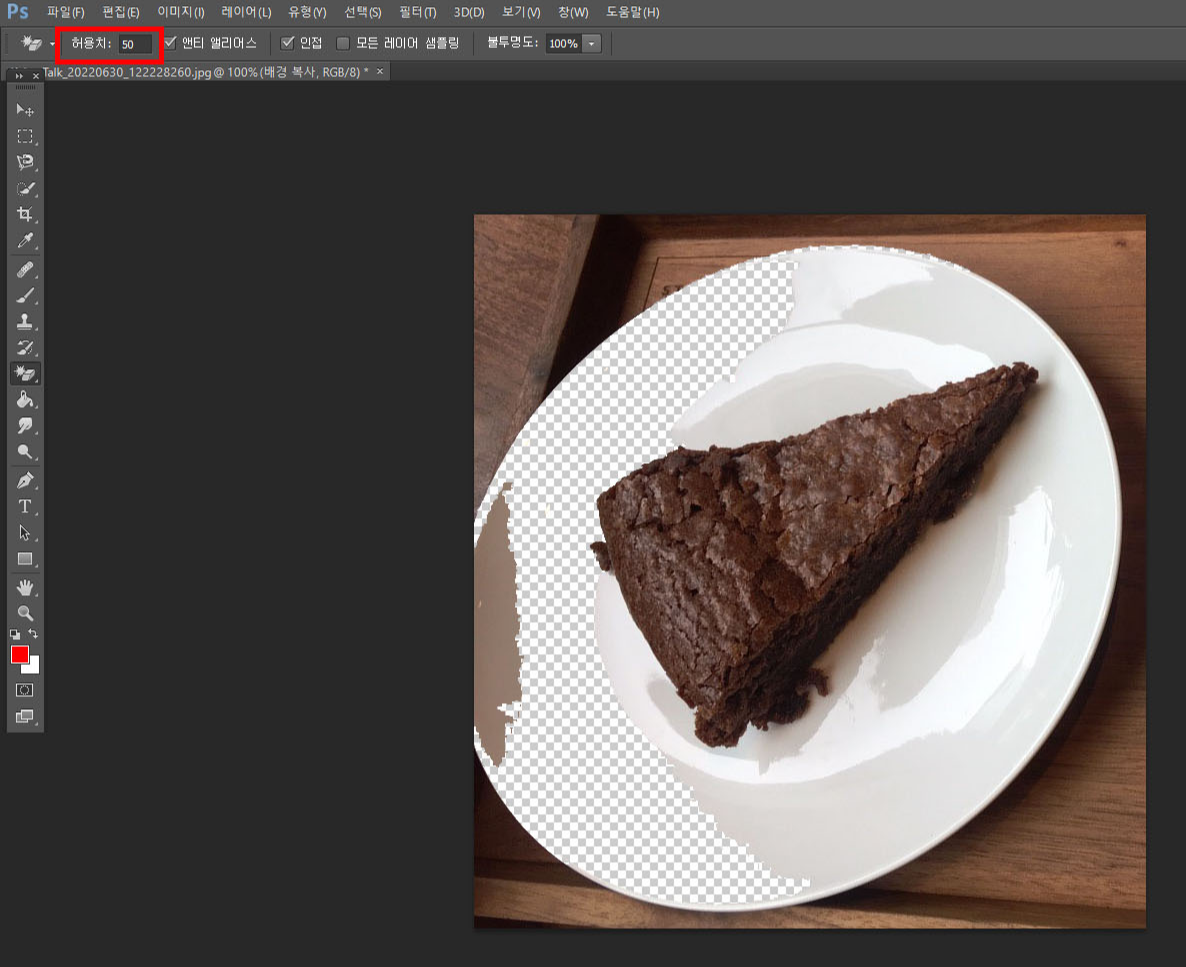
* 예) 허용치 30으로 설정
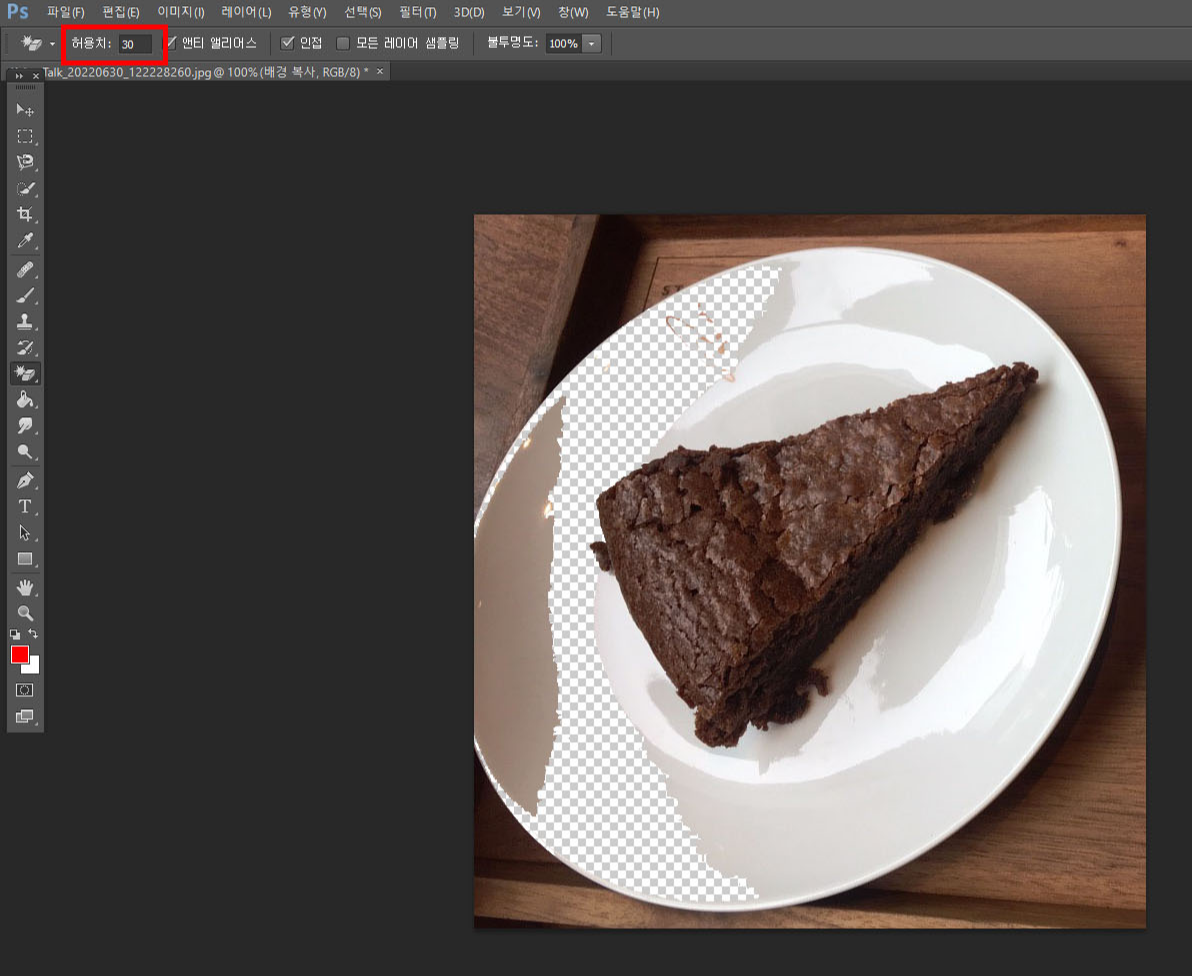
* 예) 허용치 10으로 설정
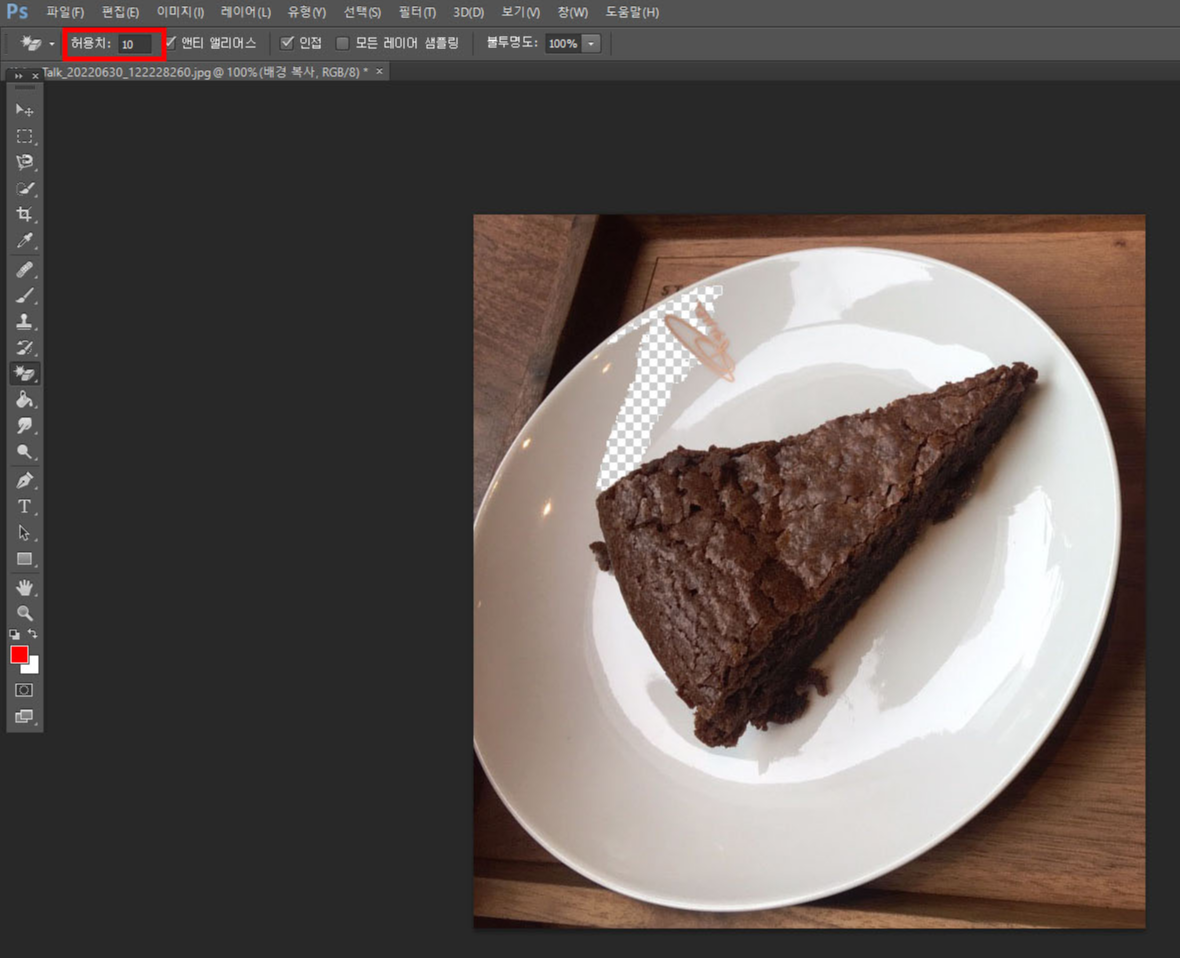
* 예) 허용치 5으로 설정
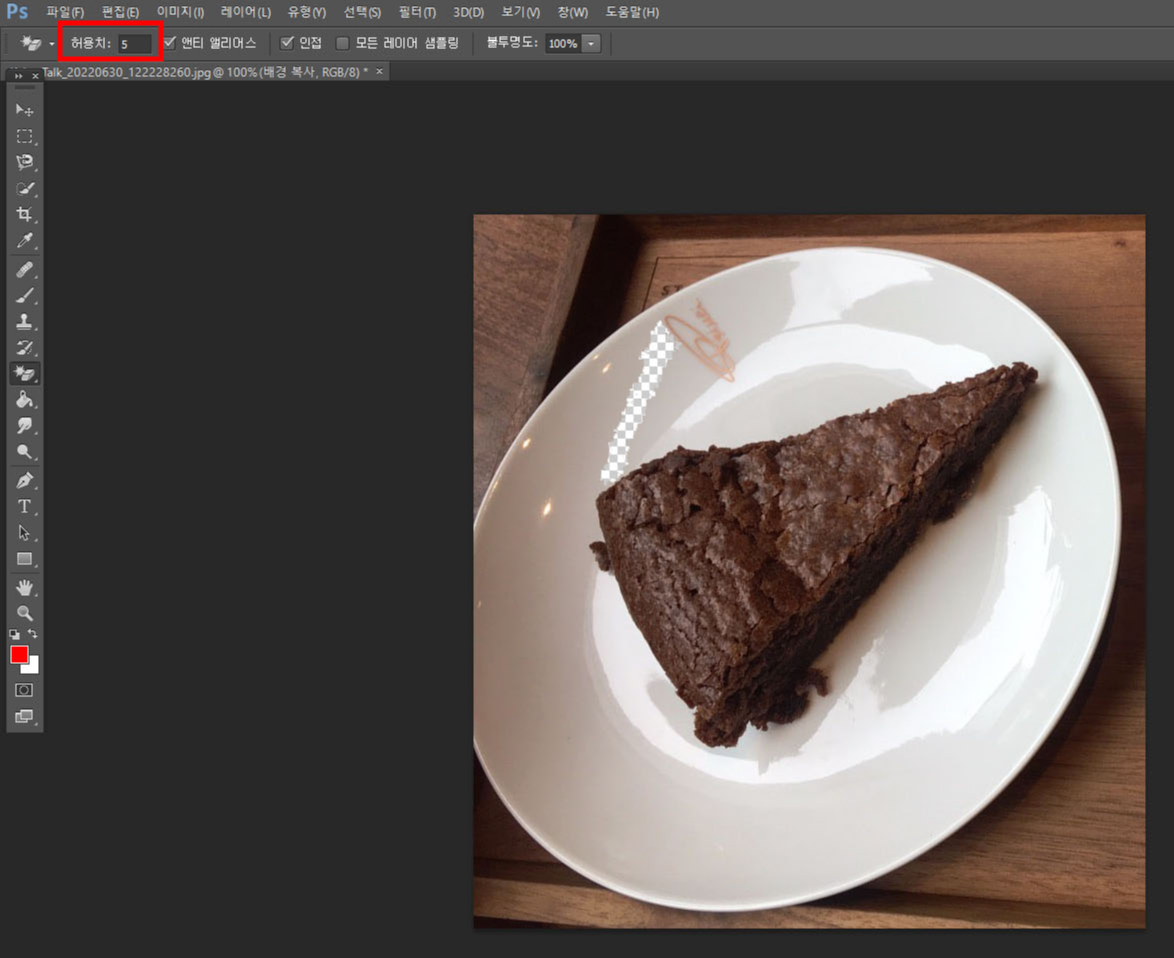
허용치를 높게 설정하면 넓은 면적이 한번에 제거 된다는 장점이 있지만
반대로 생각하면 지워지지 않아야 할 부분도 제거 될 확률이 높다는 것입니다
위 예시로 올린 사진은 사물간의 경계선이 뚜렷하여 허용치 50 설정으로도 잘 지워졌지만
경계가 선명하지 않은 경우 제거하지 말아야할 부분까지 같이 제거될 수도 있습니다
이미지에 따라 허용치 조절을 바꿔가면서 지워주시는 것이 좋습니다.
9. 자동 지우개로 배경을 전부 제거하였습니다
여기까지가 자동 지우개로 배경을 제거하는 법 입니다
배경을 제거한 이미지를 다음에 또 사용하려면
저장시 꼭 psd 파일로 저장해주세요
만약 jpg로 저장하게 되면 흰 배경이 생겨 다시 배경을 제거해야합니다
아래 10번 부터는 합성을 하는 법입니다
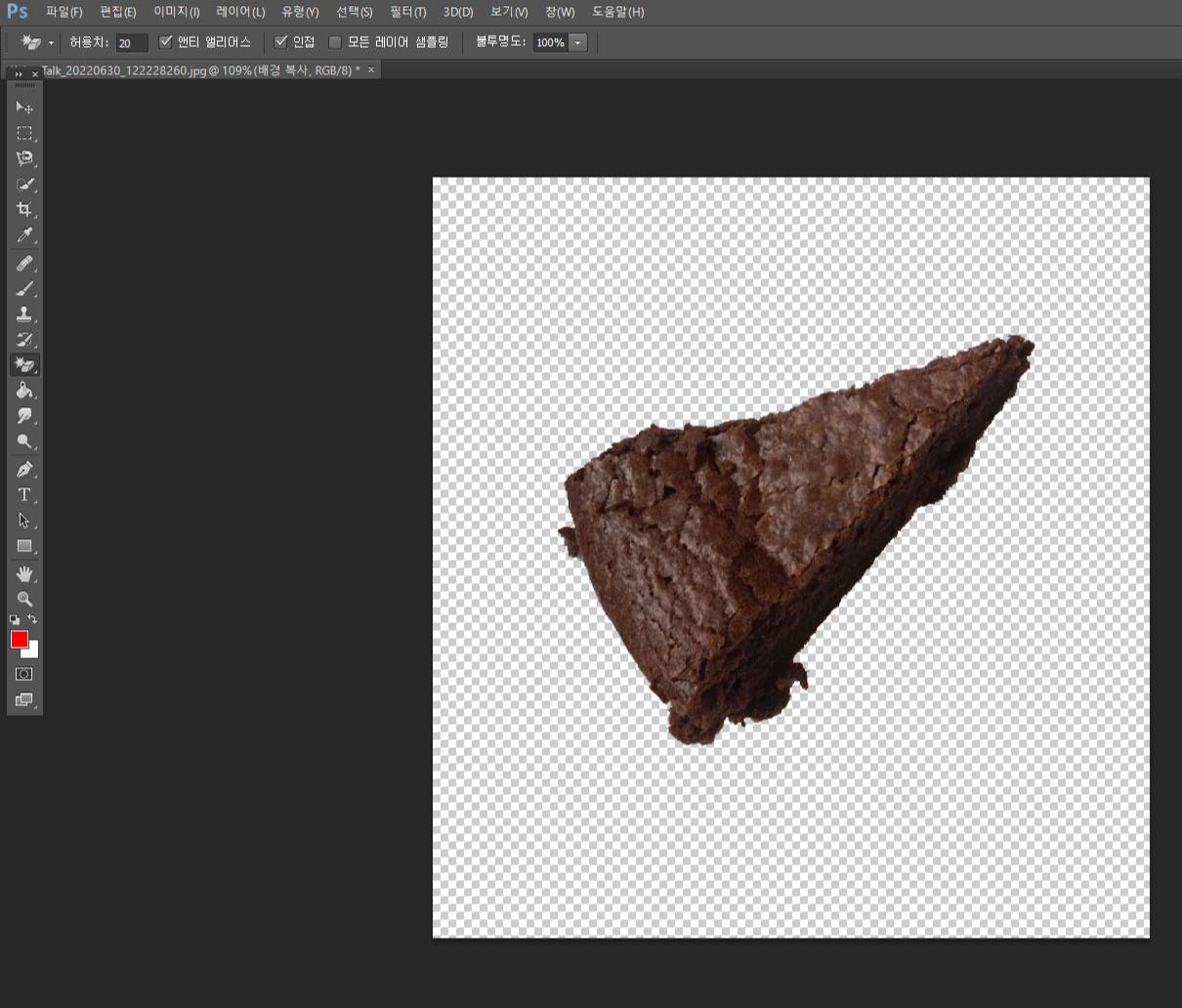
이번에는 배경을 제거한 이미지와 또 다른 이미지를 합성해보겠습니다
10. 위 이미지와 합성할 또 다른 이미지 파일을 불러옵니다
저는 케이크로 예시를 들어 접시 이미지를 불러왔습니다
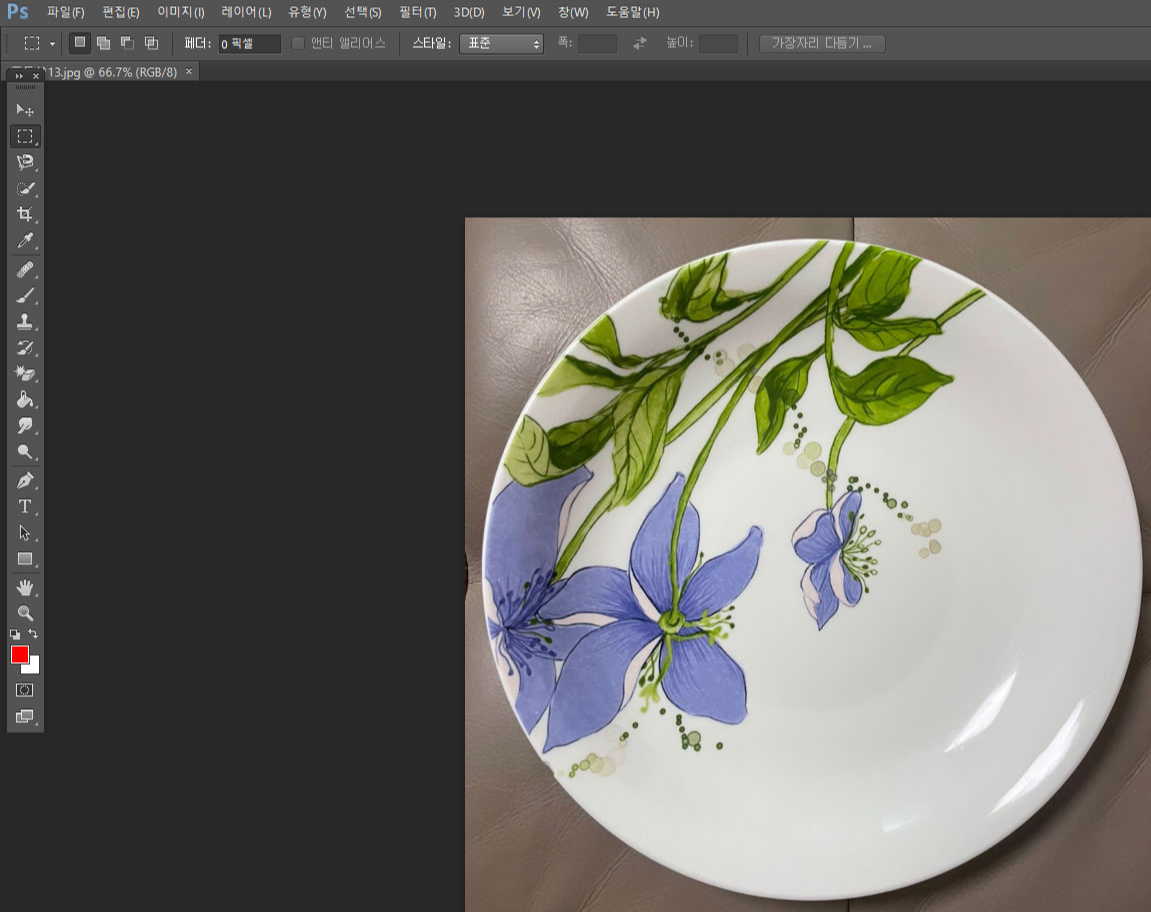
11. 배경 제거한 이미지에서 선택 윤곽 도구를 눌러 복사할 영역을 드래그 한 후 "컨트롤 + c" 를 눌러 복사를 해줍니다.
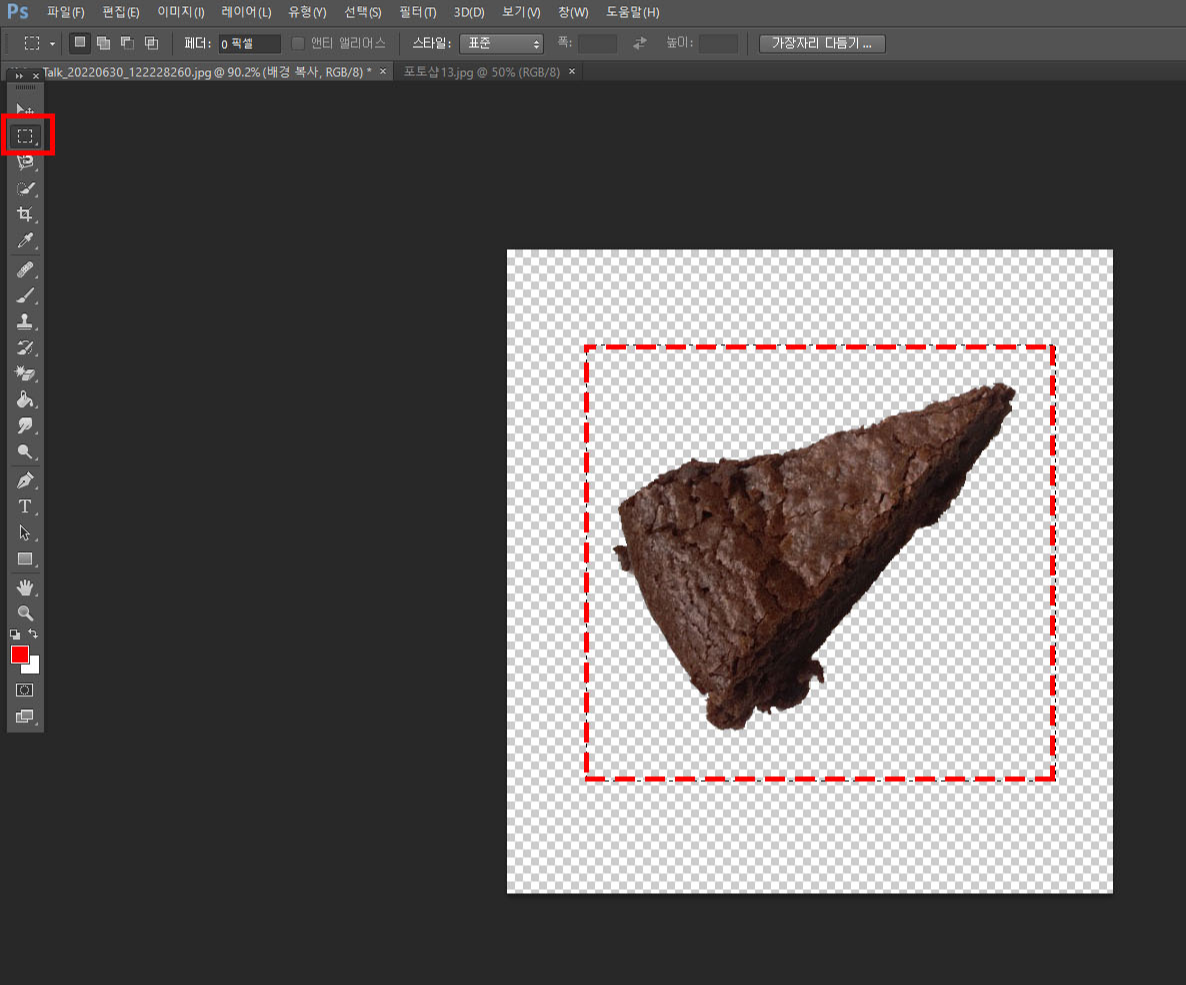
12. 방금 열어 둔 이미지에 들어가서 "컨트롤 + v" 를 해주시면 케이크가 접시 위에 안착합니다
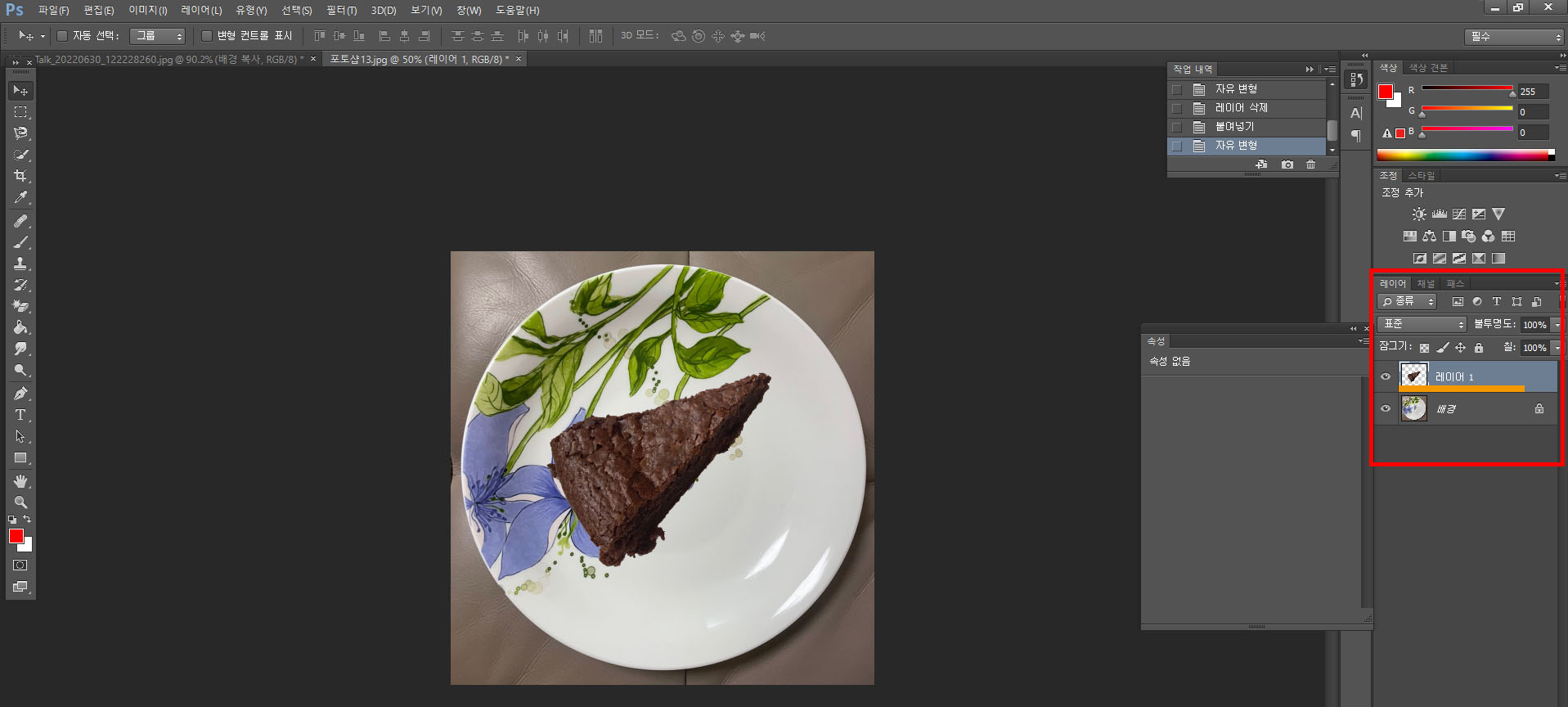
TIP1 ) 사이즈를 변경하고 싶으시면 "컨트롤 + T" 눌러주세요
사이즈 변경이 가능합니다

TIP2 ) 방향을 돌리고 싶으시면 오른쪽 마우스 클릭으로 "회전 / 뒤집기 " 등 선택 가능합니다
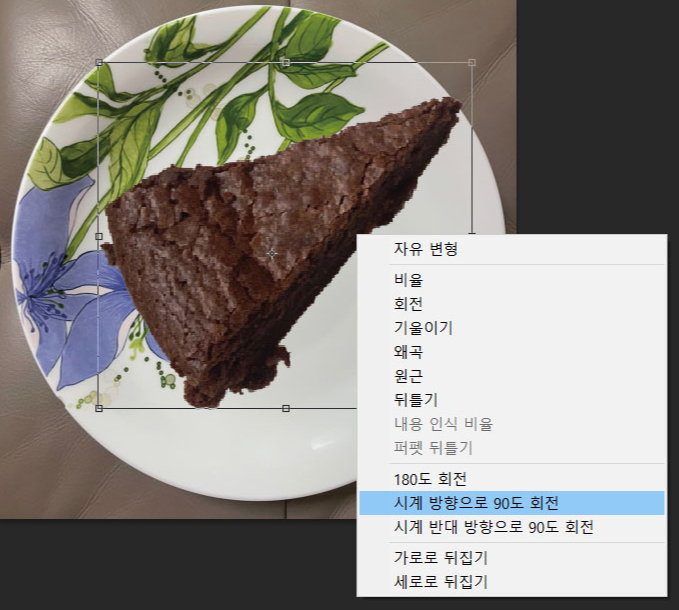
13. 완성입니다

'컴맹도 할 수 있다 > 포토샵' 카테고리의 다른 글
| 포토샵으로 3초만에 증명사진 배경색 수정하기 포토샵 배경색 변경하기 (2) | 2022.10.30 |
|---|---|
| 손으로 그린 그림을 포토샵으로 쉽게 색칠하기, 포토샵 테두리 컬러 쉽게 변경하기, 포토샵 배경칠하는법 (0) | 2022.07.12 |


댓글